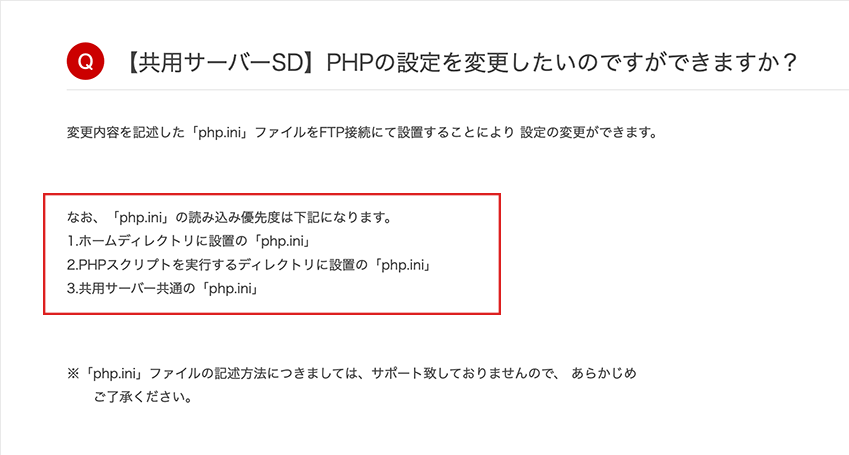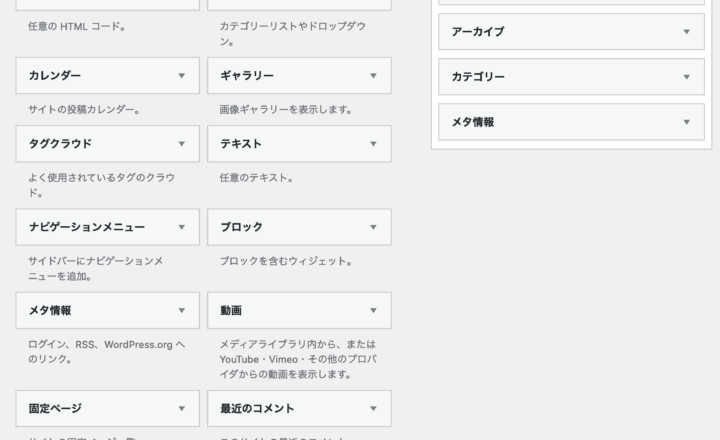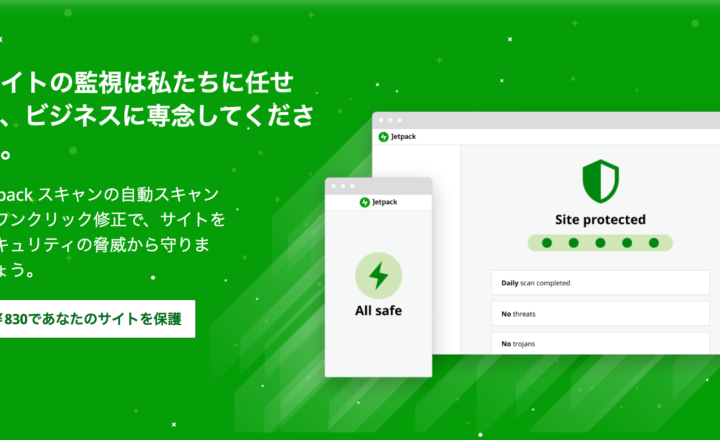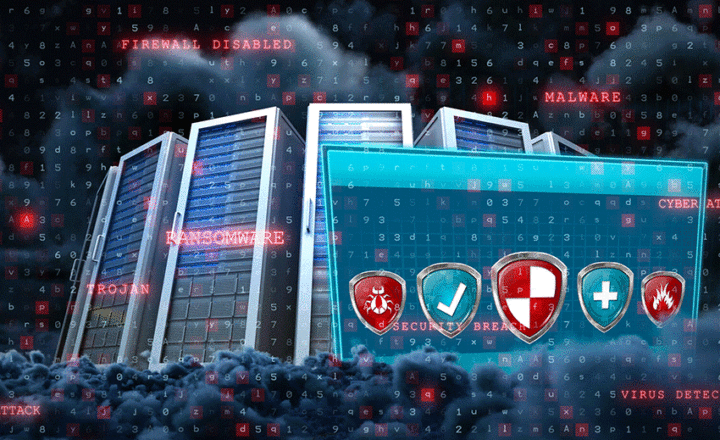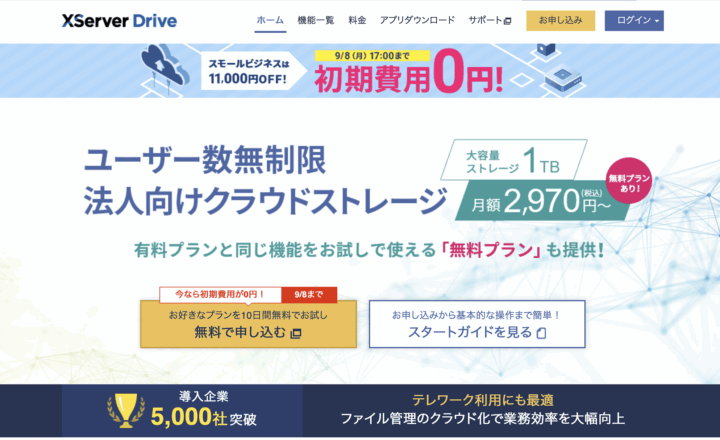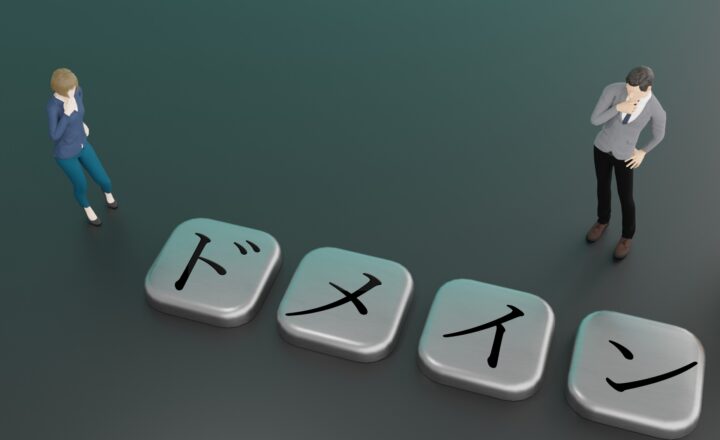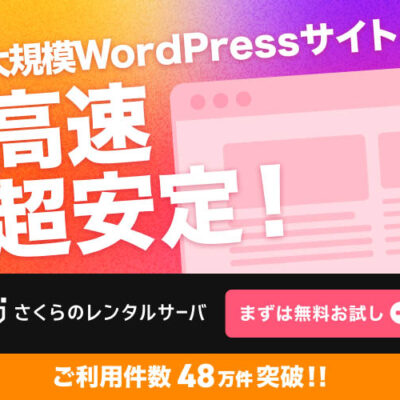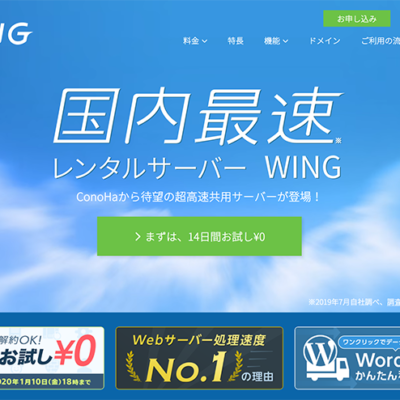レンタルサーバーではアップロード容量を制限されていますが、お名前.comは2MBに制限されていて、WordPressのテーマなどをアップデートする際に、以下のようなエラーメッセージを経験することもあると思います。
「アップロードされたファイルが php.ini の upload_max_filesize ディレクティブを越えています。」
これは、「アップロード最大ファイルサイズを超えています」という意味です。
どうやって変更するんだろう?と思ってお名前.comのヘルプ・サポートを調べてみると、共用サーバーSDは、アップロード容量を簡単に変更することができないです。「php.ini」をFTPで設置とありました。
コチラも「お名前.comのレンタルサーバーの共用サーバーSD」を使っておりますので参考までに。

さくらのレンタルサーバなら「コントロールパネル」から簡単に設定できるのに・・。
では、早速準備にとりかかりましょう。
WordPressの容量を確認する
WordPressの容量を確認するには、WordPressのダッシュボードから、「メディア」から「新規追加」を開きます。その画面に、「最大アップロードサイズ」の記述があります。
最大アップロードサイズは2MBになっています。
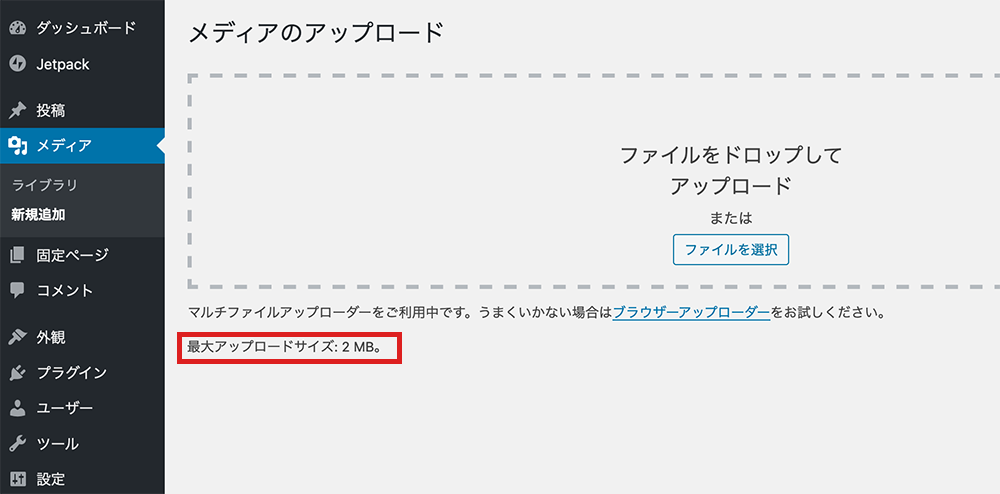
php.iniで容量を変更する
php.iniでアップロード容量を変更するは、「php.ini」というテキストでファイルを作ります。50MBにしたい場合は、パラメータの設定をしてください。
作成したphp.iniをFTPでアップロードします。場所はindex.phpの直下で問題はありません。※上記のお名前.comのマニュアルにphp.iniの設置場所の優先度が記述してありますので確認してください。
[PHP]
memory_limit = 50M
post_max_size = 50M
upload_max_filesize = 50M
[/PHP]
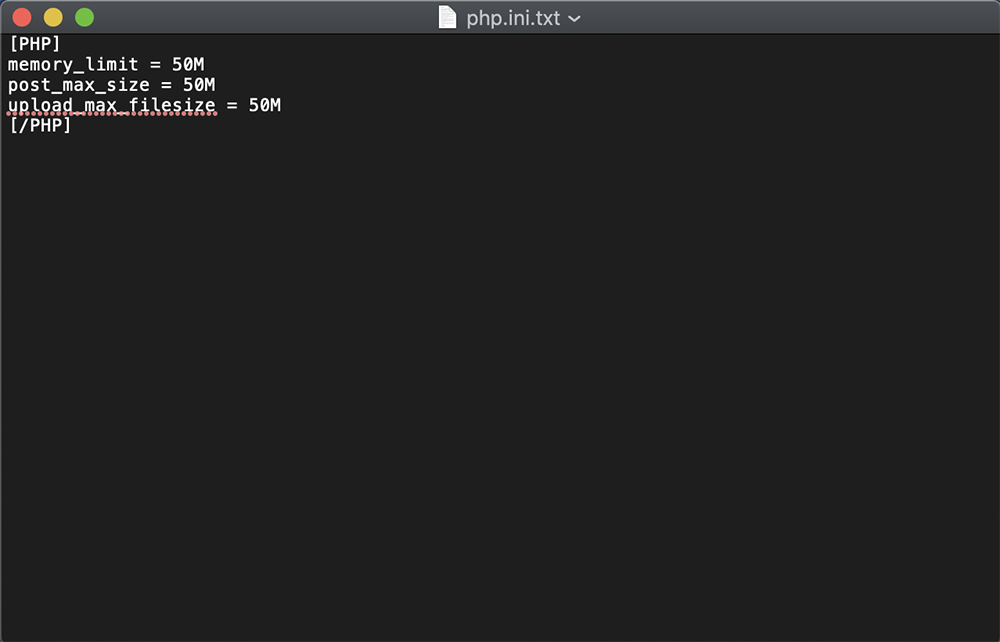
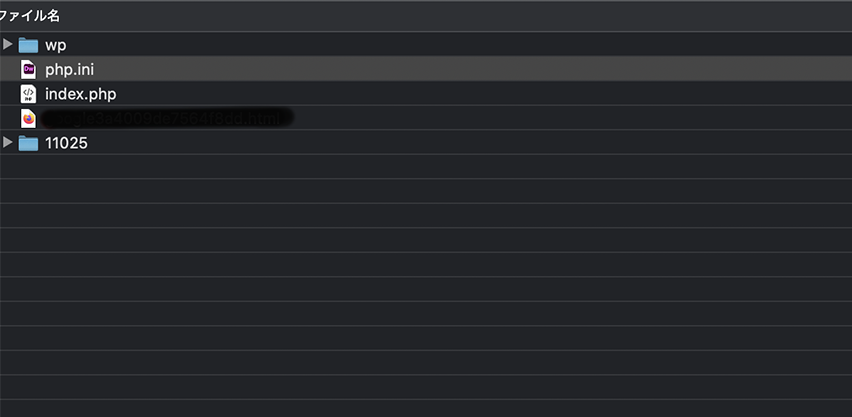
WordPressの容量の変更を確認する
その後、WordPressのダッシュボードから、「メディア」から「新規追加」を開いて、最大アップロード容量が変わっていれば完了です。
最大アップロードサイズは50MBに変更されました。
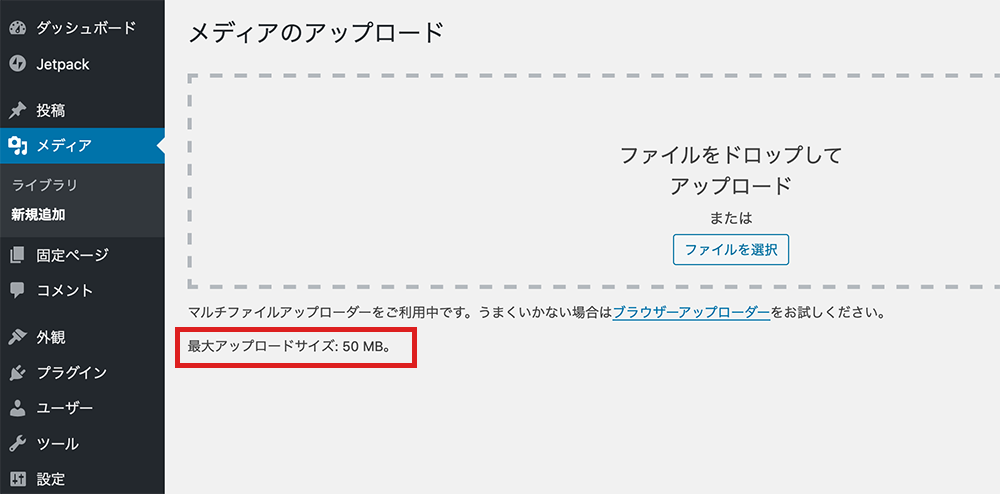
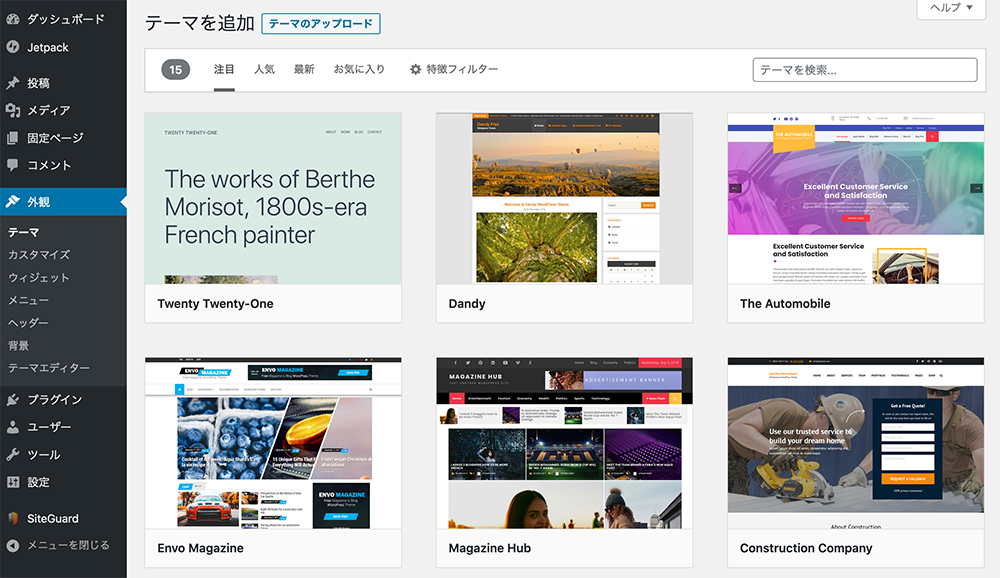
以上です。これでWordPressの50MBまでのファイルをアップロードできます。